How to Turn Off the Find My Activation Lock on Apple Products
March 3rd, 2021
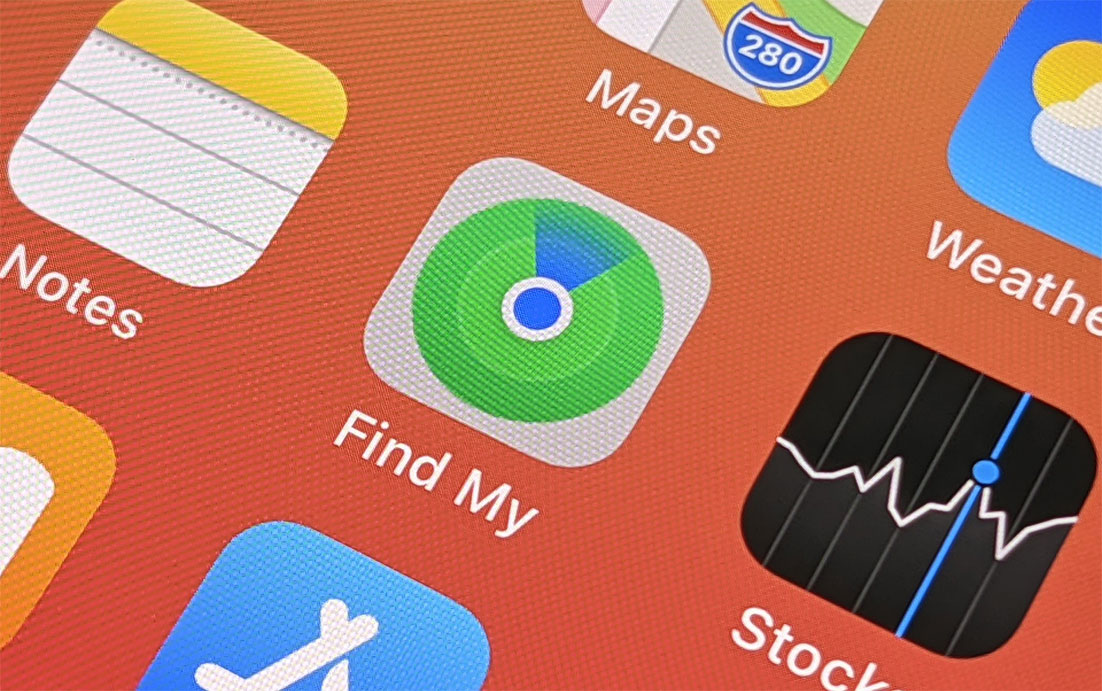
Apple's Find My feature is designed to be a helpful anti-theft deterrent, such that when it is enabled—if you lose your iPad or someone steals your iPhone—then you can easily remotely disable the device or leave a message for whoever finds it. If the Find My feature is enabled on a device that is lost or stolen, and the third party that possesses the device attempts to erase the device in hopes of using it, they will soon discover that it is Activation Locked as Apple forces the device to connect to the internet in order to successfully activate (use) the device with a new owner. The Find My anti-theft feature is incredibly helpful to owners of Apple products, whether in cases of losing items or having items stolen. The Find My feature essentially turns the lost or stolen Apple product into an expensive paperweight, thereby discouraging theft in the first place and also encouraging lost items to be returned to their rightful owner.
However, if you are giving your iPad away to a family member or selling your iPhone to a friend, the Find My feature can be problematic if you forget to disable it as the new owner of the device won't be able to make use of it until you turn off the Find My feature. A lot of Apple users aren't aware of the fact that they turned on the Find My feature in the first place, as oftentimes it is automatically turned on by default when adding a new iCloud account to a device. Removing the Find My feature isn't extremely intuitive or easy to disable. To further complicate the matter, if you merely reset your Apple device thinking that'll erase it and disable the Find My feature, you may be in for a surprise when the next owner reaches out to you and explains that the Apple Watch or Apple MacBook is still linked to your Apple ID with the Find My or Activation Lock enabled.
Next comes the process of trying to figure out how to remove the Find My feature and disable it, especially if you don't have the item in your posession any longer. Most users instinctively navigate to their iCloud account settings page where it lists a history of devices previously paired to their iCloud account, showing a small "X" next to each device. So, logically most users click on the "X" next to the desired device thinking that will turn off the Activation Lock and disable the Find My feature. However, Apple separates the Find My feature from your standard list of iCloud devices, so removing the device from your iCloud settings page actually is completely separate and has absolutely no impact on the Find My or Activation Lock. This is what users find most confusing as they believe they have removed the device from their iCloud account, yet the new owner is still telling them it is showing as Activation Locked. The confusing part about the whole process is, Apple has a dedicated and separate page for the Find My feature and the association or registration is completely separate from the more common list of devices if your iCloud settings. The key is to navigate to the Find My page within iCloud account and there you'll find a list of your devices that have the Find My feature enabled.
Now to make matters more confusing, once you land on the Find My page within your iCloud account, you'll need to identify which device to remove, especially if you have multiple devices. The names of the devices listed are typically the default names unless you've changed the name of your device to something more personal to distinguish it. And, if you have several generations of the same product on your Find My page, you may have names like "iPhone 1, iPhone 2" or "Jay's iPhone XS, Jay's iPhone X, etc." But, the most confusing part of the process is, typically Apple won't show you an option to remove the device from your Find My page and turn off the Activation Lock until you first initiate a remote erase request. If the device isn't connected to the internet, this complicates the matter further as then the device sits in limbo with a pending erase request. Sounds complicated, right?
Well, don't worry as we've got video guides with helpful tips and tricks to ensure that you know how to turn off the Find My feature and disable the Activation Lock regardless of what type of Apple product you have. Here at Jay Brokers we deal with the Find My feature and Apple Activation Lock on a daily basis, so we've learned a few tips and tricks that we'd like to pass along to you. So if you're selling your Apple product or giving it away to someone else, be sure to watch our helpful video guides by selecting the specific device or product type you have from the list above. Each video is packed with helpful tips and tricks and will show you the best method to turn off the Find My feature on your Apple product. Although it is best and easiest to turn off the Activation Lock while you still have the device in your possession, each video does cover how to remotely turn off the Find My feature as well. Plus, each video has chapter markers so you can easily skip to the section of interest and there is a full transcript of each video on the corresponding page below the video. If you get stuck at any point when trying to turn off the Activation Lock, don't worry as our team is here to help.